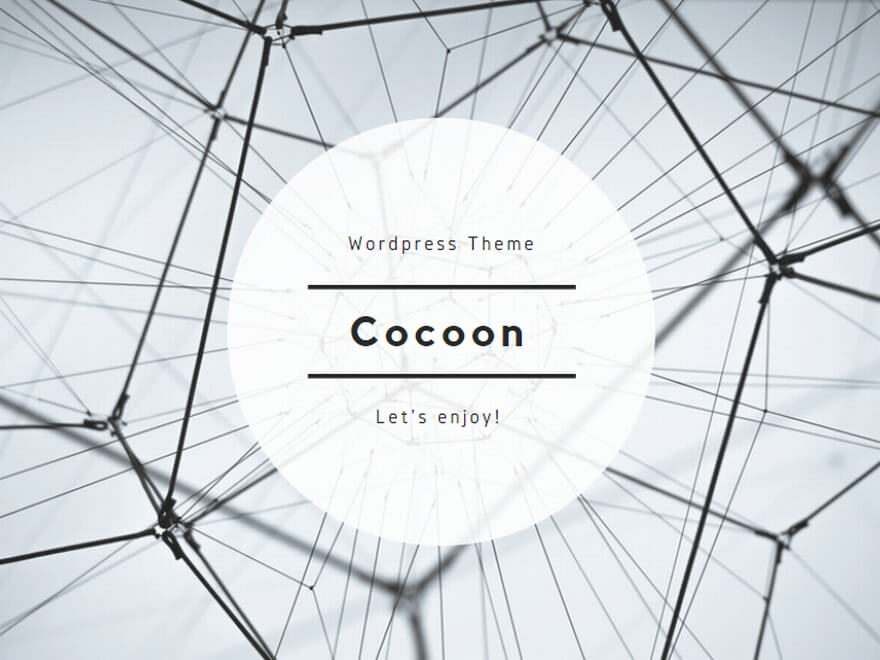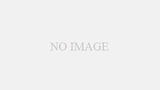Stable Diffusion web UI (AUTOMATIC1111版)をWindowsPCのローカル環境へインストールする方法が知りたい
Stable Diffusion web UI (AUTOMATIC1111版)をWindowsPCのローカル環境へインストールしてAIイラストを始めてみたいけど難しくてやり方が分からないと困っていませんか?
そこで今回はStable Diffusion web UI (AUTOMATIC1111版)をWindowsPCのローカル環境へインストールする方法をできるだけ初心者の方にも分かりやすく手順ごとに図を使って解説ました。
本記事ではこのような悩みを解決します。
本記事の内容
- Stable Diffusionの概要
- Stable Diffusion web UI (AUTOMATIC1111版) をWindowsローカル環境へインストールする前の準備
- Stable Diffusion web UI (AUTOMATIC1111版)をWindowsローカル環境へインストールする方法・手順
本記事ではStable Diffusion web UI (AUTOMATIC1111版)をWindowsローカル環境へインストールする方法を初心者の方でも分かるように解説した記事になります。
本記事を参考にしてもらえばStable Diffusion web UI (AUTOMATIC1111版)をWindowsPCのローカル環境へインストールする方法が分かるかと思います。
以外と簡単なのでStable Diffusion web UI (AUTOMATIC1111版)をWindowsPCローカル環境へインストールしようとしてみたけどやり方が分からなくて困っているという方はぜひ参考にしてみてください。
それでは見ていきましょう。
Stable Diffusionの概要
Stable Diffusionとは
Stable Diffusionとはテキストを入力するとそれに沿った画像を生成してくれるAIモデルです。
ミュンヘン大学が開発した「潜在拡散モデル」というモデルの一種で、Stability AI社が提供している画像生成AIの名前でもあります。
Stable Diffusionは、呪文(プロンプト)と呼ばれる英単語のテキストの組み合わせを入力すると、それに応じたイラストをAIが自動的に描画して書いてくれます。
stable diffusion web UI とは
通常、Stable Diffusionを動かそうとするとターミナルと呼ばれる真っ黒な画面のターミナルやプログラミングの知識が必要になるそうですが、私みたいにプログラミングを知らない人でもStable Diffusionを動かすことができるブラウザのユーザーインターフェースのことです。
専門的な知識がなくとも直感的にブラウザ上だけでボタンをポチポチ押すだけででStable Diffusionを動かすことができ、それらのパッケージのことをまとめて「stable diffusion web UI 」といいます。
「Automatic1111版」について
そんな stable diffusion web UI にはいくつか種類が存在し、先述したように stable diffusion web UIの中でも「Automatic1111」というパッケージが一番人気で使いやすく、メジャーなパッケージになっており、ローカルPCにダウンロードして無料で使うことができます。
私は最初、 stable diffusion での画像生成を始めようとした時に調べていた時にちょくちょく出てくる「Automatic1111」って何??とこんがらがっていたんですが、要はstable diffusionを誰でも簡単に直感的に扱うことができる1つのパッケージで一番人気なソフトが「Automatic111」と呼ぶんですね。
ちなみに読み方は「オートマチックイレブンイレブン」とかで大丈夫みたいです。
本記事では「Automatic111版」をWindowsのローカル環境パソコンへインストール・導入する手順を詳しく解説していきます。
本記事を読めば初心者の方でもStable Diffusion web UI (AUTOMATIC1111版) をWindowsローカル環境で動かせるようになります。
Stable Diffusion web UI (AUTOMATIC1111版) をWindowsローカル環境へインストールする前の準備
PCの推奨スペック
では実際にStable Diffusion web UI (AUTOMATIC1111版)をローカル環境へインストールしていきたいのですが、その前にStable Diffusion web UI (AUTOMATIC1111版)はPCのスペックが重要になってきます。
CPUはそこまで気にしなくていいのですが、AIが絵を生成するのに使用するグラフィックボード(GPU)やモデルと呼ばれる画風を決めるものや、生成した大量の画像を保存するための余裕のあるディスクの空き容量が必要になってきます。
具体的に下記のスペック以上のPCをおすすめします。
必要なPCの推奨スペック
- OS:Windows10・11
- GPU:Nvidia推奨 RTX3060以上
- VRAM:4GB以上
- 空き容量:100GB程度
VRAMは画像を生成するだけなら4GBでも動きますが、学習機能を利用するならVRAM10~12GB以上が推奨されています。
重要なのはCPUよりも圧倒的にGPUの性能です。
2~3年以内に購入したゲーミングPCであればだいたいスペックは満たしていると思います。
おすすめはRTX3060以上のGPUを搭載したパソコンです。
グラフィックボードの交換方法・手順は下記の記事を参考にしてみてください。
ディスクの容量が足りない場合は1万円程度で1TBの外付けSSDが購入できますので、これだけの容量があればしばらくの間は全く問題ないです。
参考:筆者のローカル環境
参考に、私のローカルPC環境は以下のとおりです。
ゲーミングPC:GALLERIA RM5C-G60S(ちなみに2024年6月時点では販売終了しています)
- Windows11 Pro 64ビット
- GPU:NVIDIA GeForce GTX 1660 SUPER
- VRAM:6GB
- 追加容量:東芝 外付け ハードディスク 4TB
1年前にPCでFPSゲームのAPEXを始めるためにたまたま購入したゲーミングPCと録画用のHHDだったのですが、ゲームが下手だったせいであまり使うことがなくなり宝の持ち腐れになっていたのですが、そのころちょうどStable Diffusionでの画像生成が流行りだしたのでそっちに使っています。
筆者の上記の環境でも画像生成は問題なく楽しめていますが、今後学習機能など使いたい時にGPUとVRAMがちょっと貧弱なので、もうちょっとスペック高めのものを購入しておけばよかったかなと後悔しています。
それでもやはり、GPUがGeForce GTX 1660 SUPER レベルでは1枚生成するのに約30~50秒ぐらいかかるので、もっと早く画像生成したい場合はGeForce RTX 3060へのグラボ交換をおすすめします。
拡張子の表示
あとでバッチファイル(.bat)やモデルファイル(.safetensors)などの拡張子のファイルを扱う時が出てきますので、ファイルの後ろに表示される「.〇〇〇」の拡張子を非表示にされている方は表示させておくことをおすすめします。
表示のさせ方は下記のエクスプローラー画面から「表示」→「表示」→「ファイル名拡張子」をチェックすればOKです。
Stable Diffusion web UI (AUTOMATIC1111版)をWindowsローカル環境へインストールする方法・手順
ではこれから実際にStable Diffusion web UI (AUTOMATIC1111版)をPCへインストールしていきましょう。
僕が実際に行ったインストール方法が簡単だったため、そちらを紹介します。
特に何も考えず下記の手順に従っていけば問題なくインストールできるかと思います。
AUTOMATIC1111のインストール方法は下記の手順で行います。
- Pythonのインストール
- Gitのインストール
- AUTOMATIC1111のダウンロード
- 「stable diffusion web UI」(AUTOMATIC1111版)の初回起動
- 試しに何か生成してみましょう
- 「stable diffusion web UI」(AUTOMATIC1111版)の終了方法
- 次回からの起動方法
1.Pythonのインストール
まずはじめに下記のPython公式サイトに飛んでPythonをダウンロードします。
ダウンロードするバージョンはPython「10.3.6」になります。
最新バージョンはサポートされていないので注意してください。

リンクから飛ぶと下記の画面のサイトが表示されます。
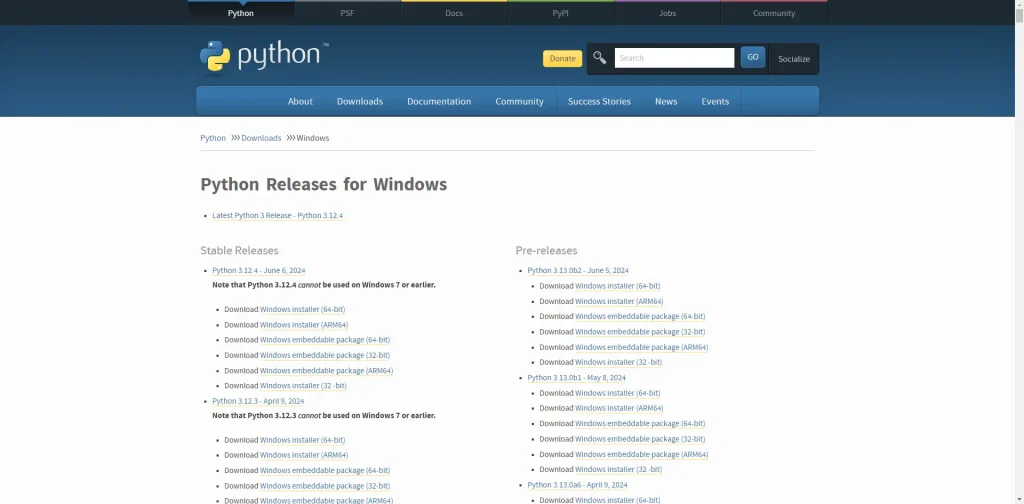
メニューから「Downloads」→「Windows」ボタンを選択します。
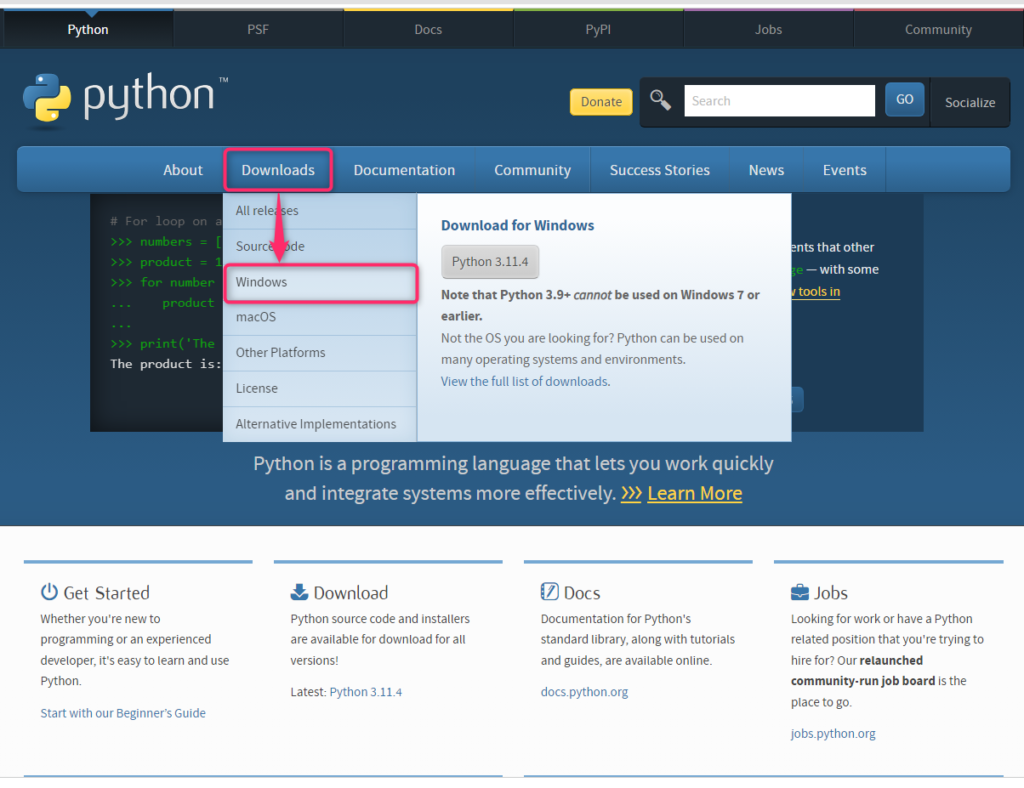
すると次のようにPythonのバージョンがずらりと並んだページに飛びます。
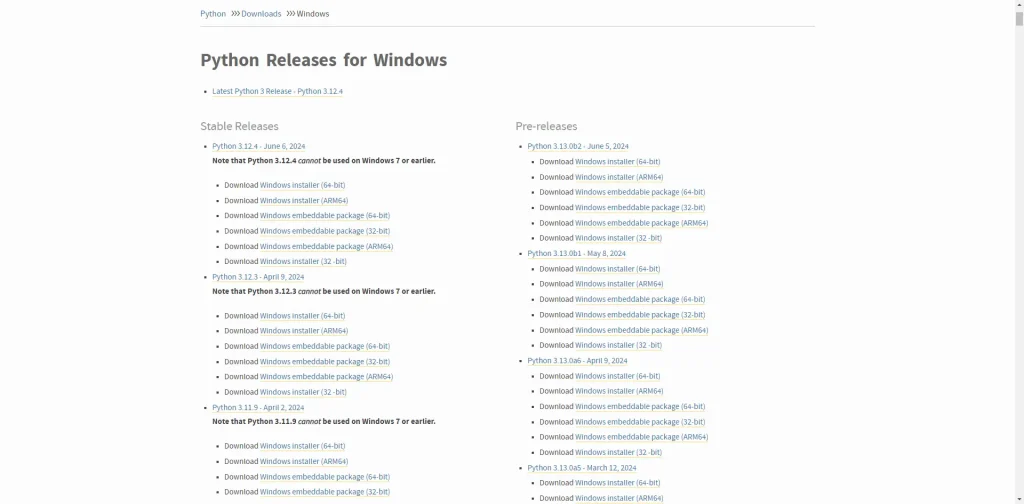
この中から「3.10.6」のバージョンを見つければいいのですが、目視で見つ出すのが面倒な場合は、
この画面で「Ctrl」+「F」を押して、右上に検索窓が現れたら「3.10.6」と入力しEnterキーを押してください。
すると、下記の画像のように簡単にPython「3.10.6」のバージョンを一発で見つけることができます。
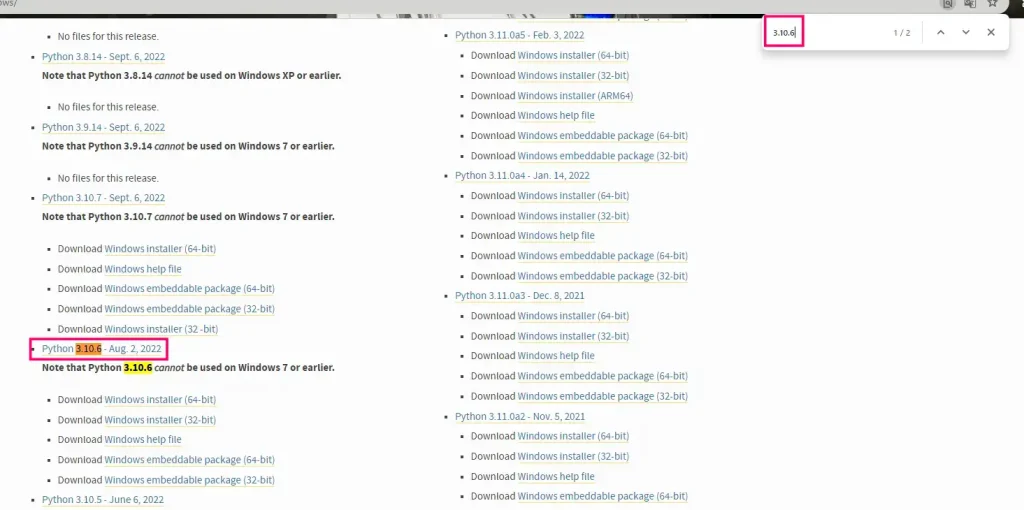
矢印のところの赤枠で囲まれた64bitバージョンをダウンロードします。
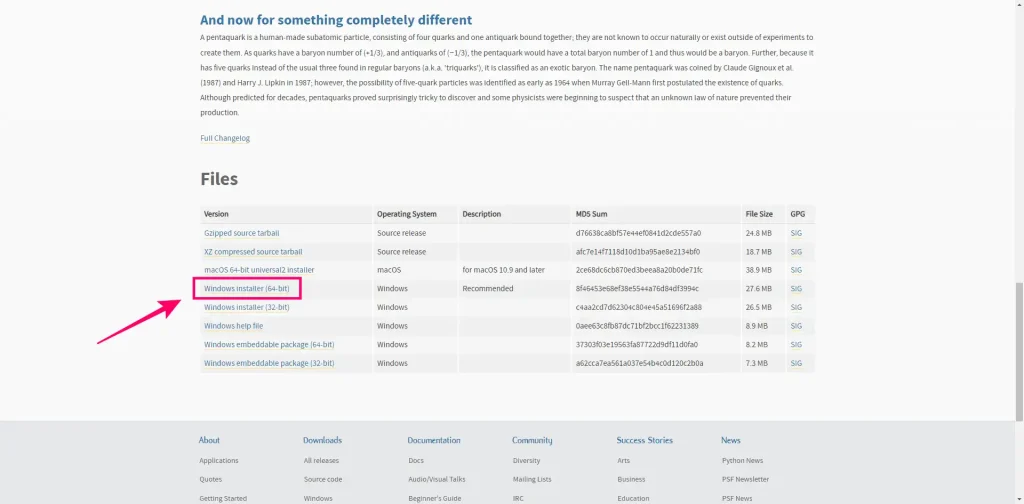
Pythonのダウンロードが完了したら、ダウンロードした「python-3.10.6-amd64.exe」というファイルをダブルクリックしてインストーラーを起動します。
ここでインストーラーの一番最初の画面にある「Add python 3.10 to PATH」に必ずチェックを入れます。
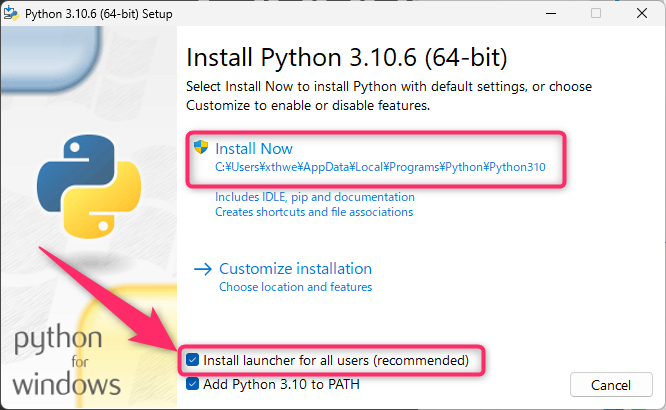
あとは「Install Now」を押してインストールを開始します。
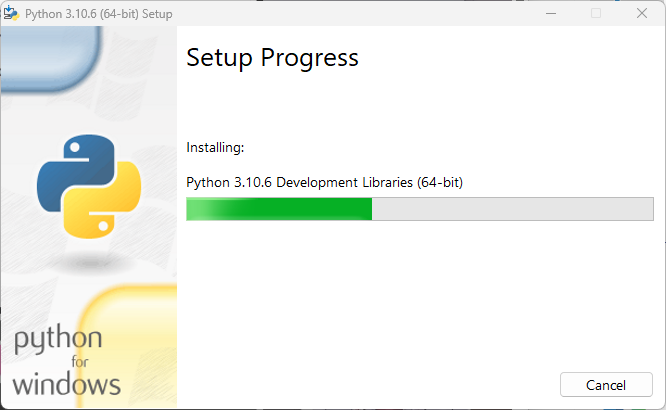
「Setup was successful」と表示されたらPythonのインストールは完了です。
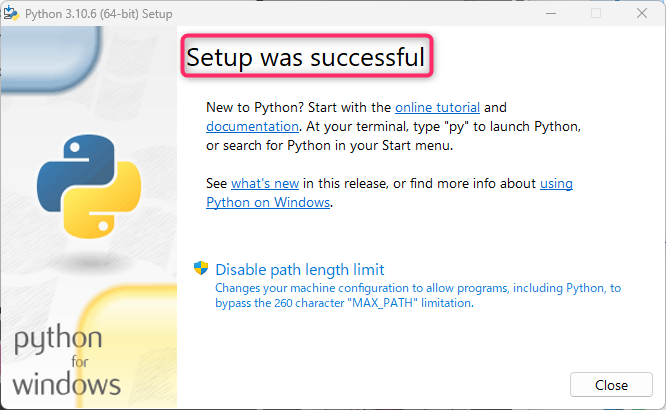
これで無事にPythonがインストールされました。
2.Gitのインストール
次はGitのインストールに進みます。
下記のGit公式サイトに飛びます。
Gitに関してはPythonのようにバージョンの指定はないため、普通に最新バージョンをインストールすればOKです。
この画面から「Downloads」を選びます。
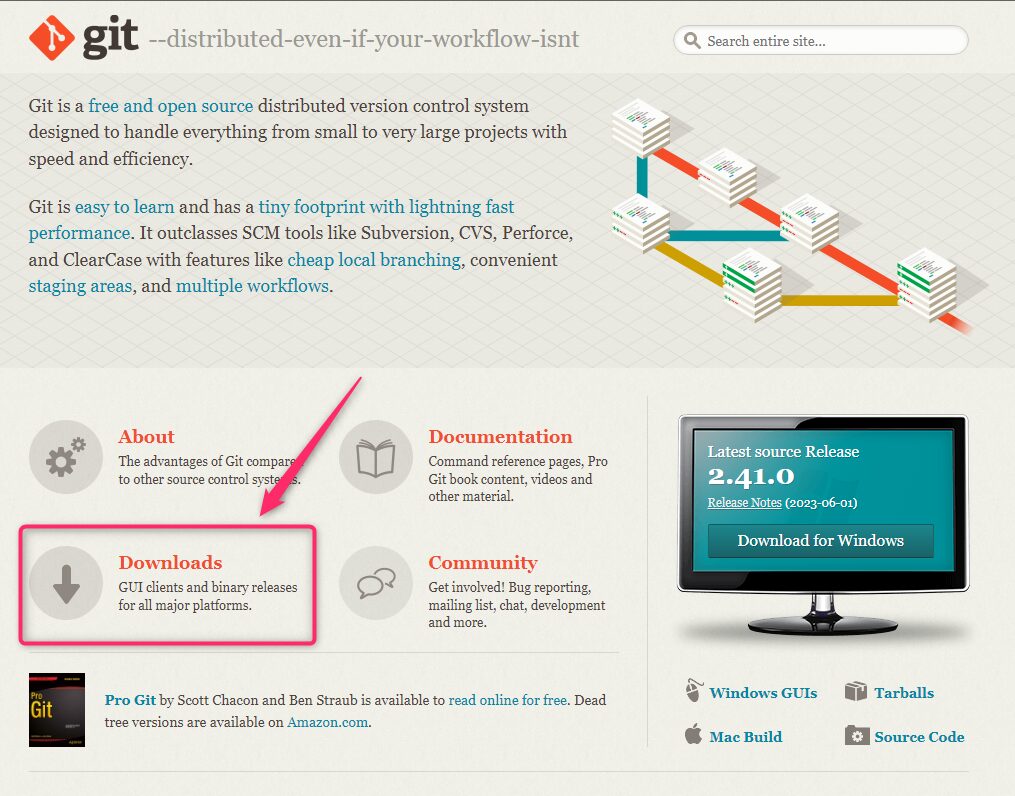
次に「Windows」を選びます。
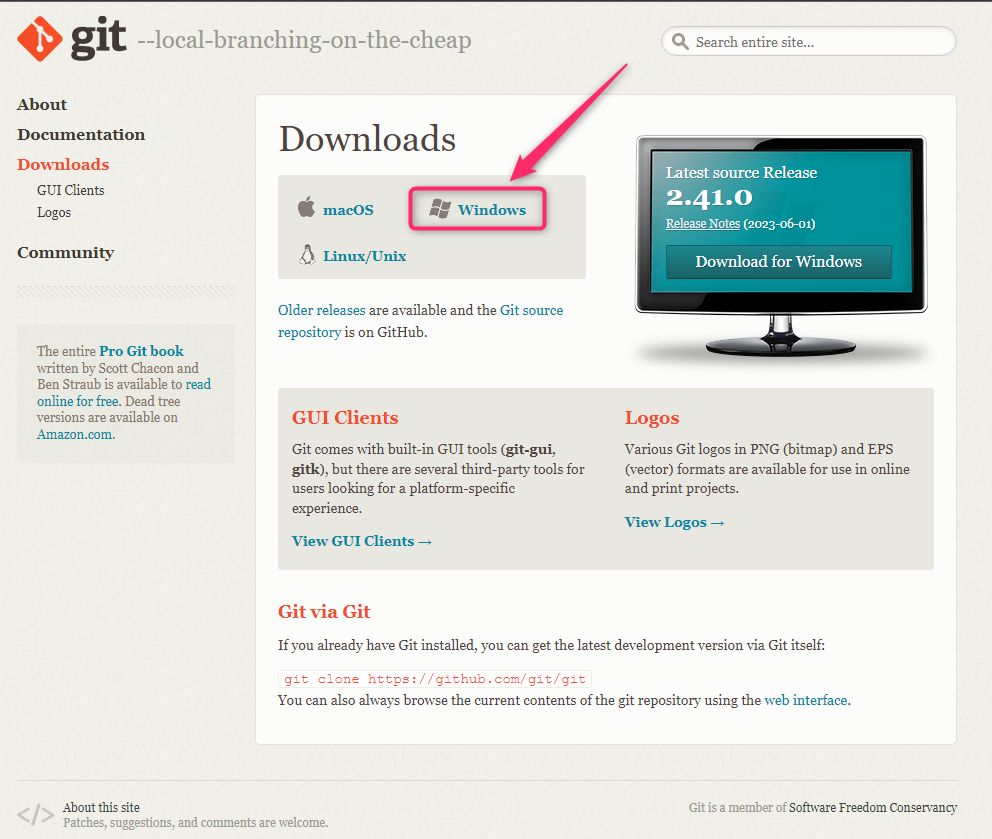
「Click hire to download」の青いリンクを押します。
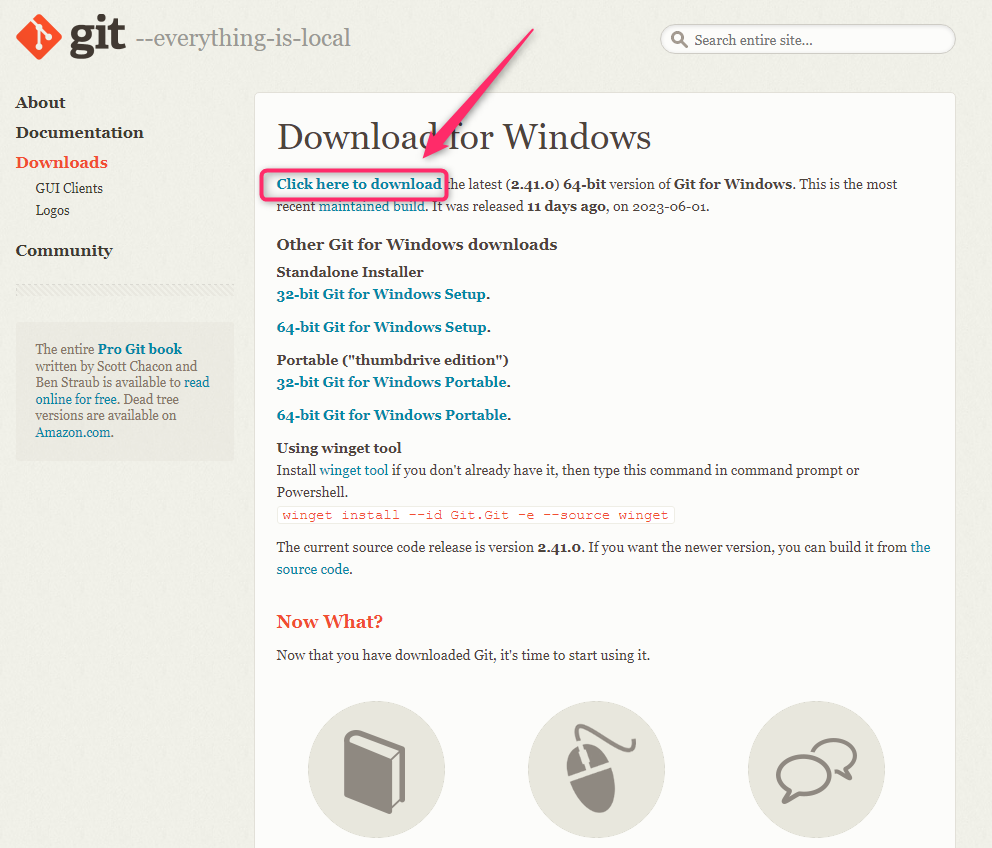
ダウンロードした「Git-2.41.0-64-bit.exe」というファイルをダブルクリックしてインストーラーを起動します。
※「Git-2.41.0-64-bit.exe」の名前はバージョンが新しくなれば当然変わるので、その時の最新バージョンであれば本記事と違っていても気にせずOKです。
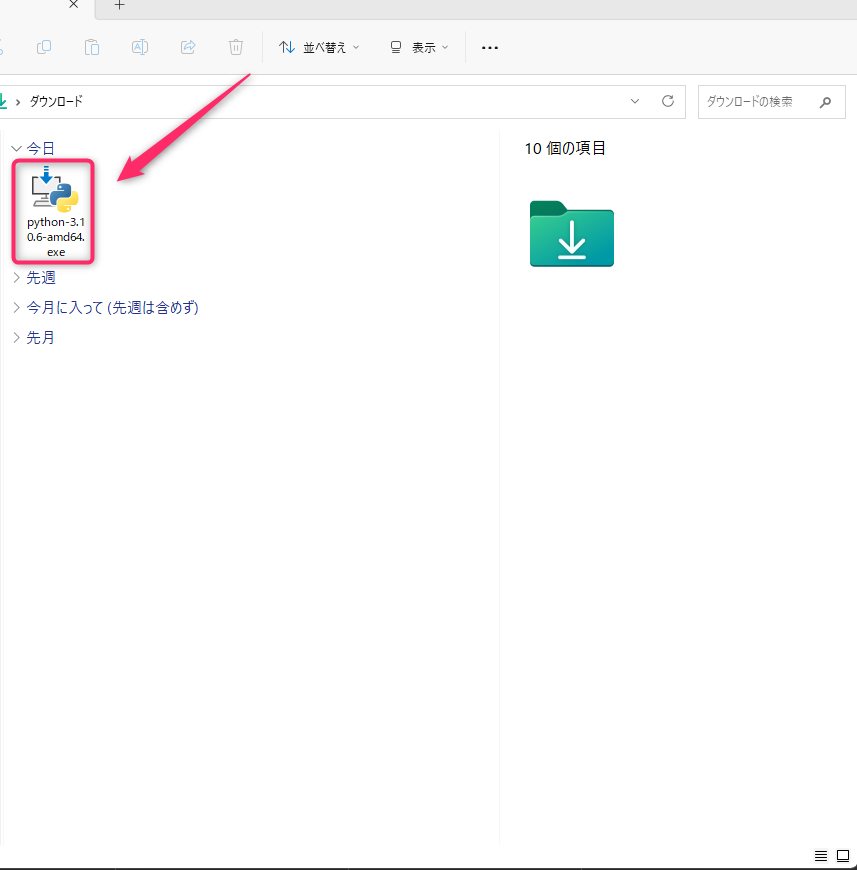
ダウンロードした「Git-2.41.0-64-bit.exe」ファイルをダブルクリックするとインストーラーが起動しますので、「Next」ボタンを次々に押していけばOKです。
何回も色々とあれやこれや英語で聞かれますが、とりあえず何も考えずに「Next」ボタン連打で大丈夫です。
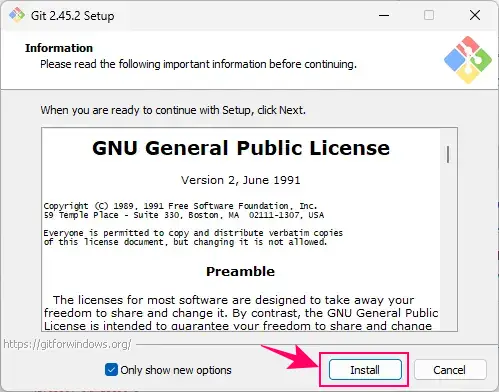
「Completing the Git Setup Wizard」と表示されればGitのインストールは完了です。
あともう一歩です。
3.AUTOMATIC1111のインストール
次にいよいよAUTOMATIC1111本体のインストールに入ります。
AUTOMATIC1111本体をインストールするフォルダの場所を決めます。
この場所は生成した画像の自動保存先になったり、数GBもあるモデルをいくつもこれから入れていくため、容量に余裕のある場所を選んでください。
僕は外付けのハードディスクドライブ直下(Dドライブ)にインストールしました。
これから先は僕が実際にやった外付けのハードディスクドライブ(Dドライブ)にインストールした方法を紹介します。
まずインストールしたいDドライブ直下(外付けのハードディスクドライブ)内に「StableDiffusion」という新しいフォルダを作成します。
ちなみに、このフォルダの名前は何でも構いません。
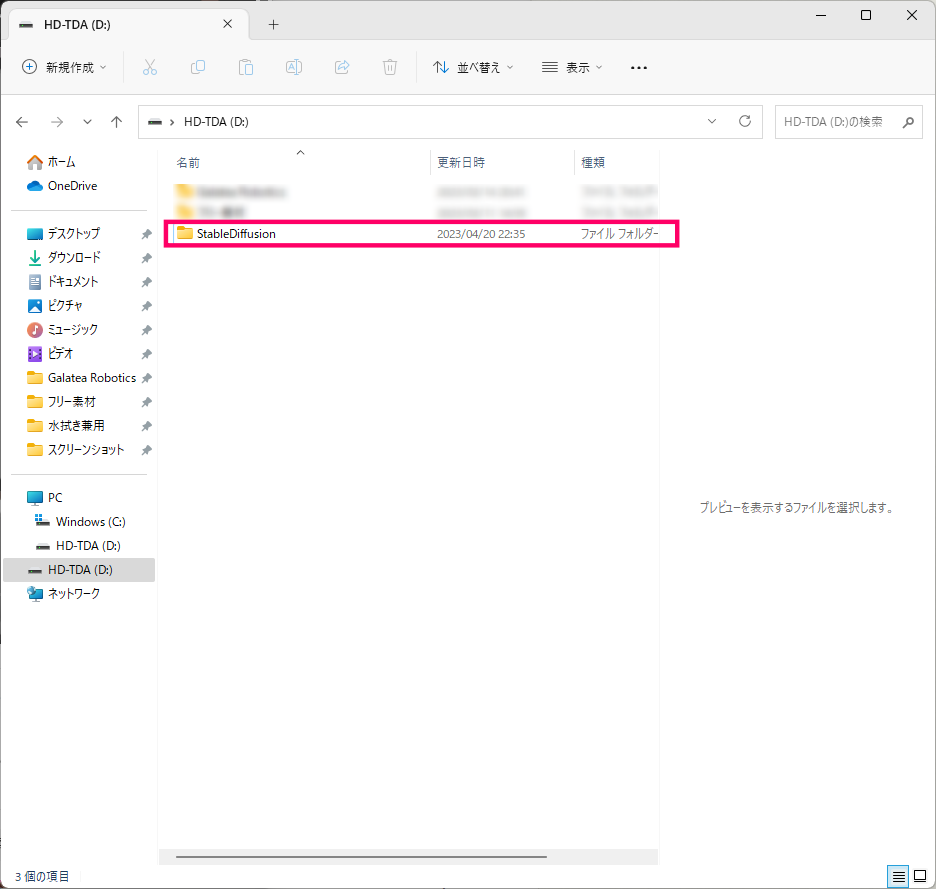
新しく作った「StableDiffusion」フォルダをダブルクリックしフォルダの中に入ります。
当然、いまの時点では中身は空っぽの状態です。
一番上のアドレス欄の右側の白い空欄あたりをクリックし、次のように青く選択された状態にします。
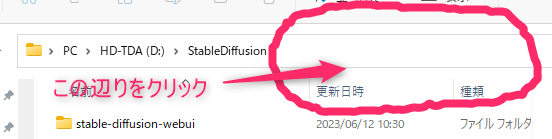
↓アドレス欄の右側の白いあたりをクリックすると・・・↓のような青く選択された状態になります。
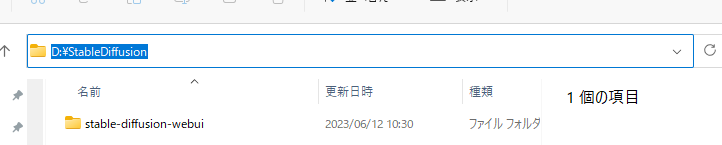
アドレスバーの文字が青く選択されたら「Delete」を押して「D:\StableDffusion」を削除します。

この状態で「cmd」と入力し「Enterキー」を押します。

すると真っ黒な画面が開きます。
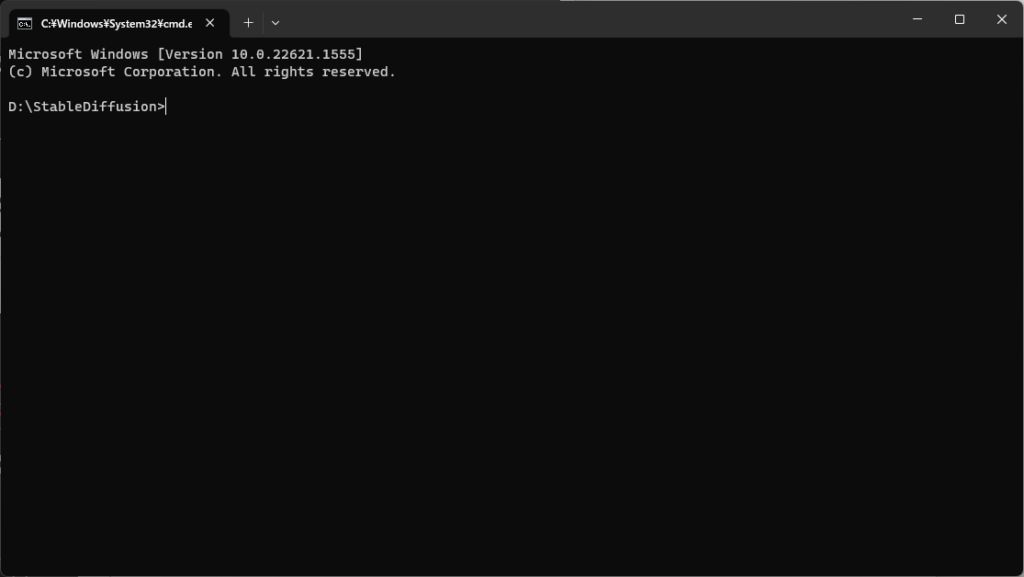
この真っ黒い画面の中のカーソルがピコピコしている部分に以下の文字列をコピペします。
git clone https://github.com/AUTOMATIC1111/stable-diffusion-webui.git
コピペして、「Enterキー」を押すと、コピペした文字列のあとからズラズラの文字列が追加され最終的に以下の画面のような状態になれば成功です。
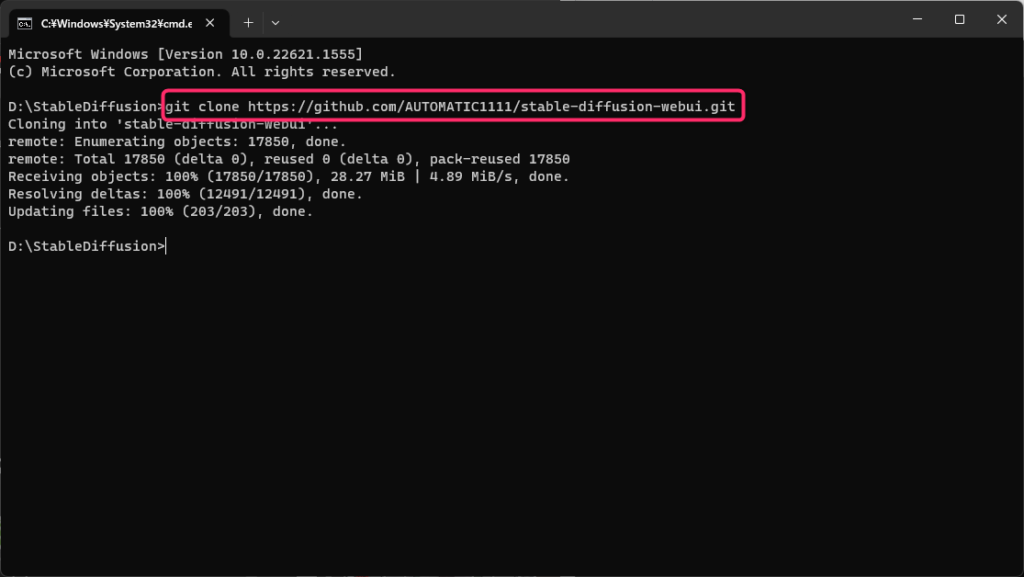
さきほど作った「StableDiffusion」フォルダ内に自動的に「stable-diffusion-webui」というフォルダが作成されています。
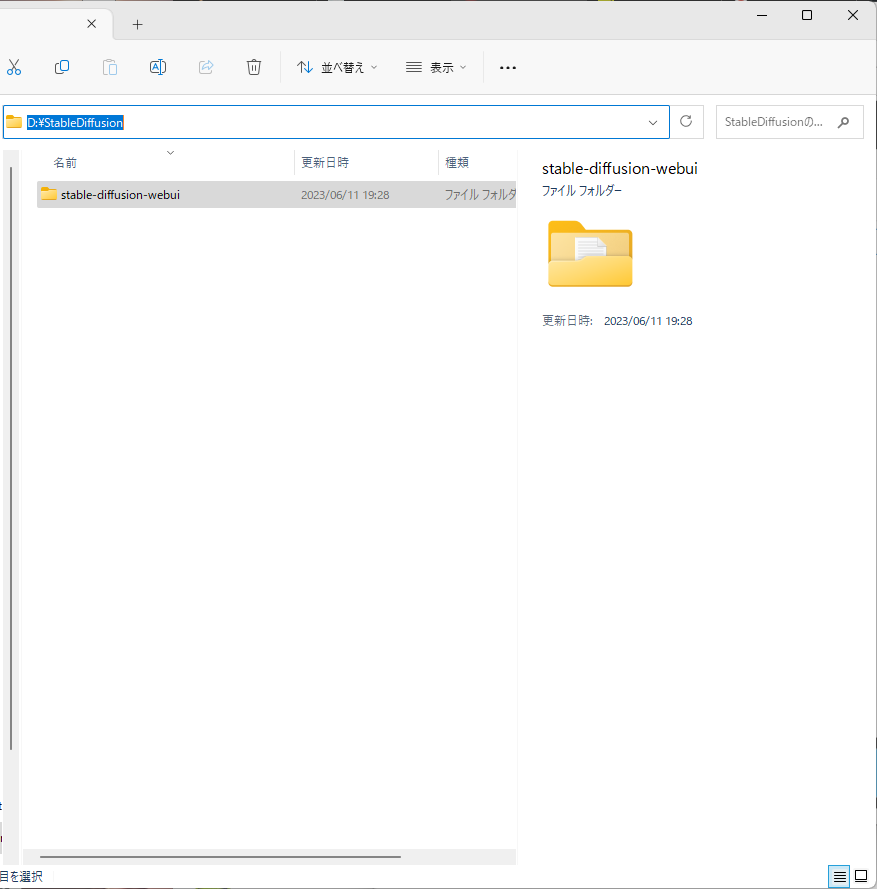
↓「stable-diffusion-webui」フォルダの中を確認すると以下のようなファイルがたくさん入っていますので、この状態が確認できれば無事「AUTOMATIC1111」のインストールは完了です。
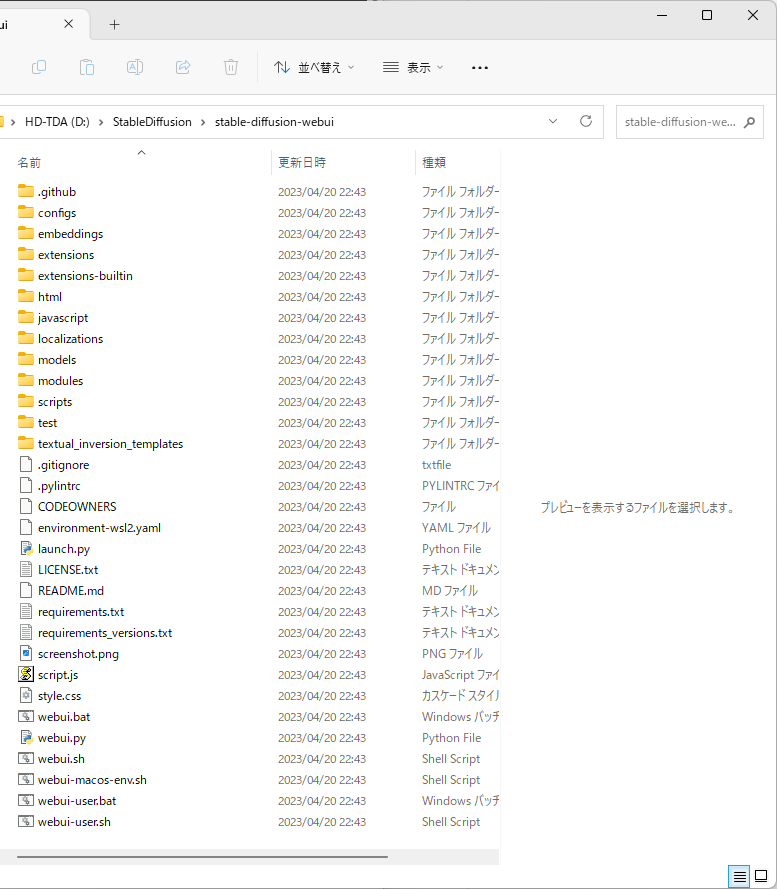
4.「stable diffusion web UI」(AUTOMATIC1111版)の初回起動
次はさきほどインストールした「AUTOMATIC1111」を初回起動します。
さきほど作成された「stable-diffusion-webui」フォルダを開き、下から2番目の「webui-user.bat」ファイルをダブルクリックします。
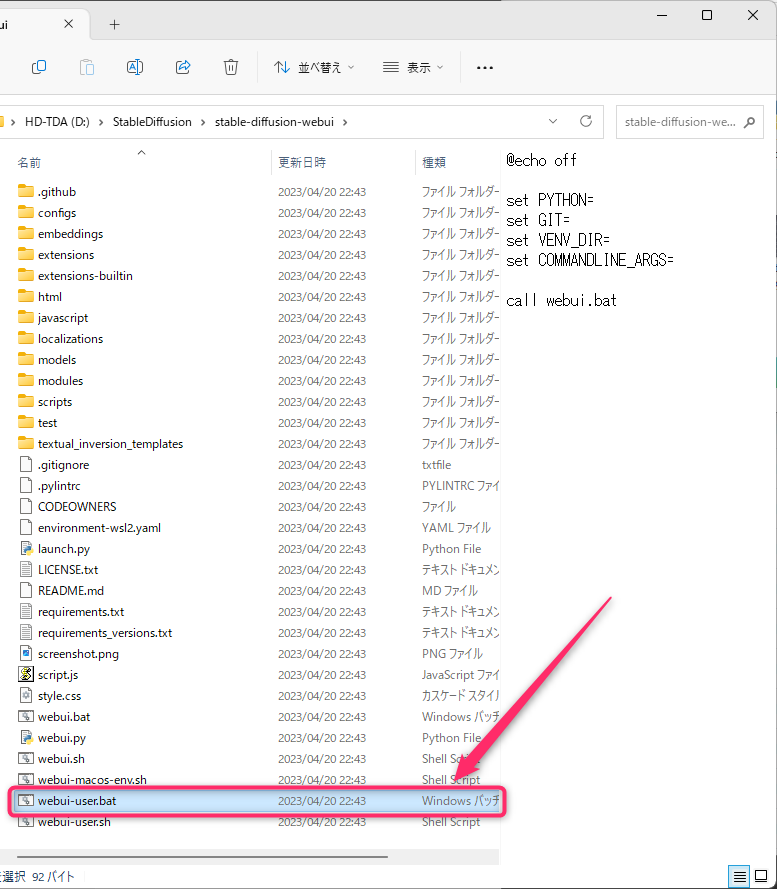
すると再びターミナル画面が起動し文字列がズラズラと勝手に走り出します。
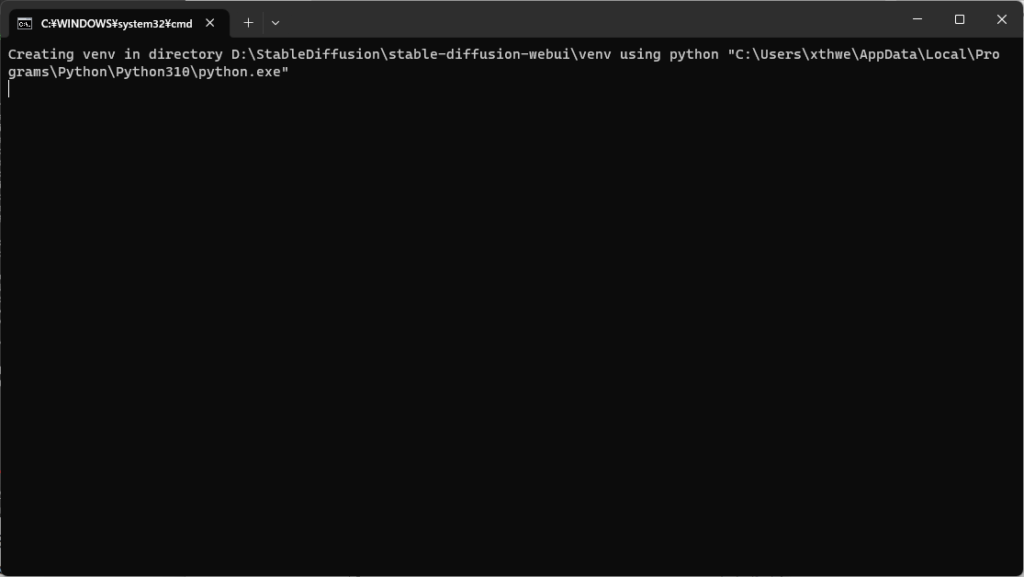
この画面が表示されている間は勝手に必要なライブラリやフォルダが自動的にダウンロード・インストールされている状態です。
完了まで1時間~2時間ぐらいかかるので、気長に待ちましょう。
私のパソコン環境だと約2時間ほどかかりました。
スペックのよいPCの人はもっと短時間ですむかもしれません。
画面が止まって動かなくなったら完了です。
黒いターミナル画面のどこかに「http://127.0.0.1:7860」というURLが表示されているはずです。
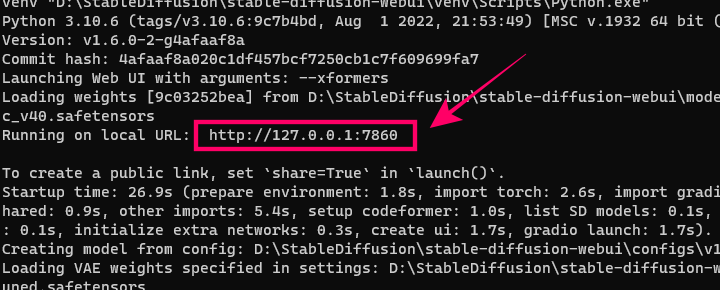
そしたら「http://127.0.0.1:7860」をコピーして好きなブラウザに張り付けて開くか、黒い画面の
「http://127.0.0.1:7860」
の場所にマウスのカーソルを合わせた状態で「Ctrl」キーを押しながらマウスをワンクリックしても開けます。
どちらで開いても大丈夫です。
そうすると下記のような画面が出てきますので、この画面になれば無事インストールは完了です。
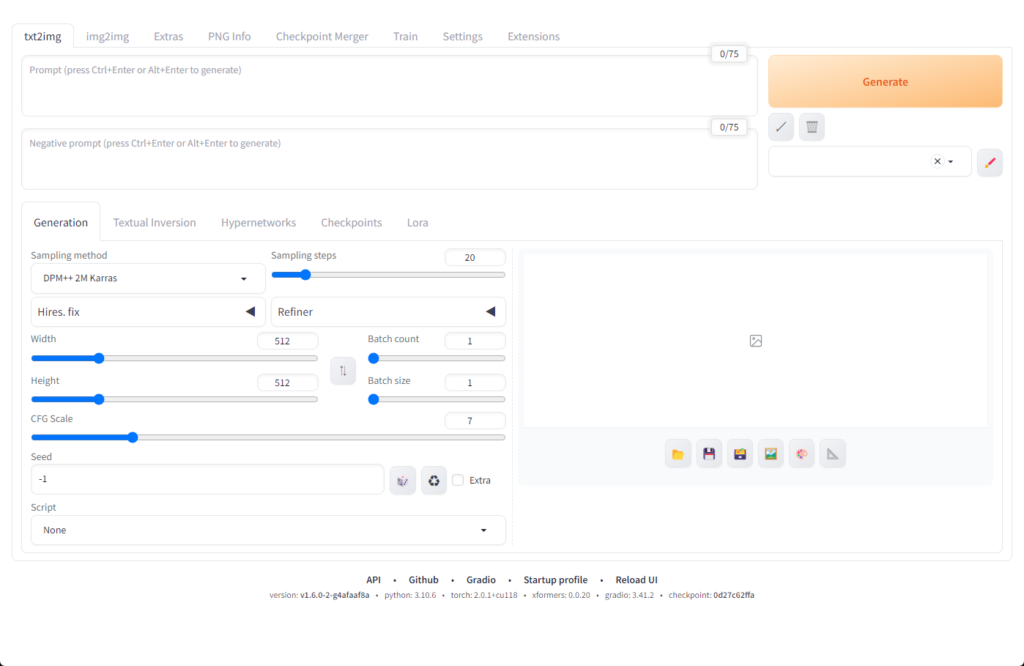
この画面が「stable diffusion web UI」(AUTOMATIC1111)の基本的なユーザーインターフェースの画面です。
この画面をブラウザの「お気に入り」に登録しておけば、次回開く時に楽です。
ここまで、AUTOMATIC1111のインストールが完了しました。
5. 試しに何か生成してみましょう
では実際に何か試しに生成してみましょう。
「txt2img」というタブの「Prompt」という枠の中に以下の呪文(プロンプト)を入力します。
1 girl
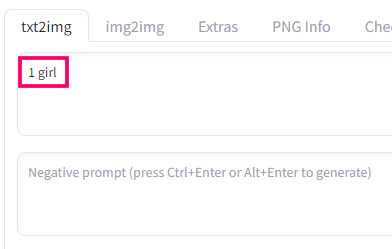
次に一番右の「Generate」ボタンを押します。
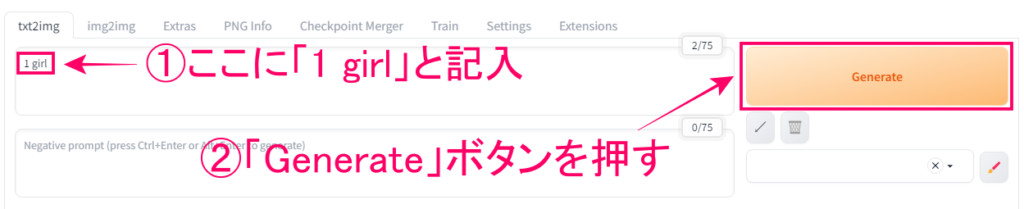
すると、入力した呪文(プロンプト)を反映したイラストが画面右に表示されたら生成は成功です。
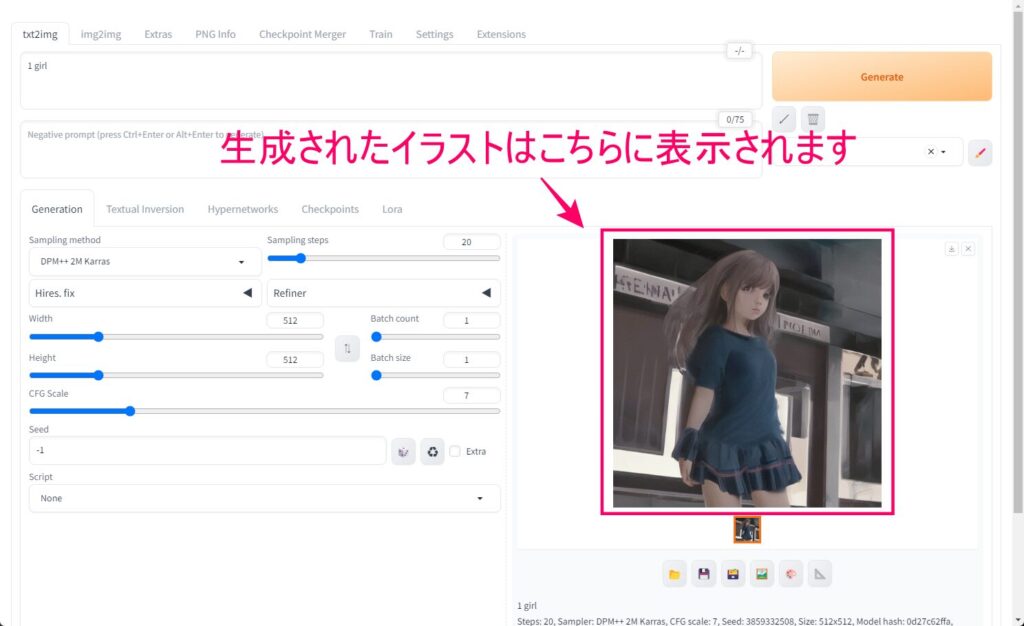
生成されたイラストは「stable-diffusion-webui」フォルダの中の「outputs」>「txt2img-images」の中に日付ごとのフォルダの中に作られています。
6.「stable diffusion web UI」(AUTOMATIC1111版)の終了方法
AUTOMATIC1111を終了する時は黒いターミナル画面と先ほどブラウザで表示させた「stable diffusion web UI」(AUTOMATIC1111版)を両方とも画面の×ボタンで消せばOKです。
ちなみに、黒い画面の方が本体のため、ブラウザだけ消しても本体はまだ終了していない状態なので気を付けてください。
逆に言うと何十枚と生成している時、ブラウザを仮に閉じたとしても黒い画面上で着々と画像生成され続けます。
7.次回からの起動方法
次回から起動する時も初回起動時と同じように下記の「webui-user.bat」ファイルをダブルクリックし黒い画面上が現れるまで待機し、「http://127.0.0.1:7860」にアクセスするという流れになります。
まとめ:「Stable Diffusion web UI (AUTOMATIC1111版)」のインストール方法を徹底解説【WindowsPC編】
本記事では「Stable Diffusion web UI (AUTOMATIC1111版)」のWindowsローカル環境へのダウンロード・インストール方法を解説しました。
これでStable DiffusionでAIイラストを生成する準備ができました。
SNSでよく見かけるキレイな実写系美女やアニメイラストを生成するためには他に「モデル」や「VAE」と言われるものを導入する必要があります。
「モデル」や「VAE」の導入は別記事にて紹介します。
今回は以上になります。